Studiecirkel
Foto i Vallentuna
lördag, januari 14, 2012
Studiecirkel om Foto
Här kommer vi att presentera bilder och länka till olika material. Vi är några intresserade och vill lära sig mer om foto. Jag har tidigare drivit online sidan Bild och Foto där jag tidigare har haft kurser med olika fotografer. Nu ska vi bara ha kul och försöka utbilda oss själva på vägen...
lördag, augusti 05, 2006
Gimp - lassofunktion och lager för att ändra bakgrunden
Jag tänkte skriva en enkel tutorial i hur man ändrar bakgrunden med GIMP. Det finns säkert enklare sätt än det jag använder. Det är dock ett bra sätt för att lära sig hur man kan använda lassofunktionen och lager.
Jag börjar med en enkel bild på mig som ni säkert sätt i sidokolumnen med olika bakgrunder. Det första jag gör är att med lassofunktionen rita en grovmarkering runt om mig. Som ni ser inte speciellt noga.

Nästa steg är att lägga till och ta bort ifrån markeringen. När man nu har lassofunktionen vald så kan man enkelt genom att hålla inne "SHIFT" lägga till yta till markeringen och genom att hålla nere "CTRL" dra bort från markeringen. Nu zoomar du in i bilden och lägger till där det behövs och tar bort så att markeringen blir noga.

Nu behöver du bara klippa ut dig själv.

Nästa steg blir att lägga till ett nytt lager. Det gör du under menyn nytt lager och gör det nya lagret lika stort som det gamla.

För att se de olika lagren väljer du Lager under menyn Fönster. Välj nu det nya lagret och klistra in dig själv. Du kommer sitta litet snett så flytta dig med piltangenterna så att du hamnar rätt. Nu ska du öppna en ny bild med en ny bakgrund. Kanske en bild på pyramiderna eller något. Du kan hitta bra bilder hos Wikimedia commons. Är den för stor kanske du måste skala bilden litet. Det gör du under Bild/Skala bild. Du kopierar bilden.

Gå tillbaka till den gamla bilden och välj det lager som bakgrunden är. Här klistrar du nu in den nya bilden med till exempel pyramiderna. Jag har använt på trinntorpsbadet. Sätt bakgrunden till rätta. Eventuellt måste du kanske ta bort litet överflödiga pixlar om du missat när du markerade med lassot.

Sådär nu har du en bild med ny bakgrund. Jag har en sparad i GIMPs eget format så att när jag vill ändra bakgrund på min bild i kolumnen så är det bara att hämta en bra bakgrundsbild och klistra in den i bakgrundslagret.

Jag börjar med en enkel bild på mig som ni säkert sätt i sidokolumnen med olika bakgrunder. Det första jag gör är att med lassofunktionen rita en grovmarkering runt om mig. Som ni ser inte speciellt noga.

Nästa steg är att lägga till och ta bort ifrån markeringen. När man nu har lassofunktionen vald så kan man enkelt genom att hålla inne "SHIFT" lägga till yta till markeringen och genom att hålla nere "CTRL" dra bort från markeringen. Nu zoomar du in i bilden och lägger till där det behövs och tar bort så att markeringen blir noga.

Nu behöver du bara klippa ut dig själv.

Nästa steg blir att lägga till ett nytt lager. Det gör du under menyn nytt lager och gör det nya lagret lika stort som det gamla.

För att se de olika lagren väljer du Lager under menyn Fönster. Välj nu det nya lagret och klistra in dig själv. Du kommer sitta litet snett så flytta dig med piltangenterna så att du hamnar rätt. Nu ska du öppna en ny bild med en ny bakgrund. Kanske en bild på pyramiderna eller något. Du kan hitta bra bilder hos Wikimedia commons. Är den för stor kanske du måste skala bilden litet. Det gör du under Bild/Skala bild. Du kopierar bilden.

Gå tillbaka till den gamla bilden och välj det lager som bakgrunden är. Här klistrar du nu in den nya bilden med till exempel pyramiderna. Jag har använt på trinntorpsbadet. Sätt bakgrunden till rätta. Eventuellt måste du kanske ta bort litet överflödiga pixlar om du missat när du markerade med lassot.

Sådär nu har du en bild med ny bakgrund. Jag har en sparad i GIMPs eget format så att när jag vill ändra bakgrund på min bild i kolumnen så är det bara att hämta en bra bakgrundsbild och klistra in den i bakgrundslagret.

lördag, augusti 20, 2005
Få fart på bilden med rörelseoskärpa
Jag tänkte lära mig litet hur man kan göra för att få fart i en bild genom att använda markeringar med fjädring och filtren rörelseoskärpa och gaussisk oskärpa.Bilden jag tänkte leka med är en buss som jag fotade på Malta. Här ser ni originalbilden.
Vi börjar med att göra en frihands markering runt bussen. Så här. Den behöver inte vara så exakt eftersom vi ska använda fjädring.

Fjädringen syns när du har markerat frihandsmarkering och du kan prova olika värden på den som du tycker verkar bra.

Sedan måste vi invertera markeringen så att det blir allt runt om bussen som vi kommer att göra oskarpt med filtret rörelseoskärpa


Du hittar filtret under Filter och Gör suddigare. Välj Rörelseoskärpa och du får upp menyn. Där du kan ställa in hur mycket oskärpa du vill ha.

Vi får då ett problem med lyktstolpen som ligger framför bussen som inte blir oskarp och effekten blir inte trovärdig.
 För att då skapa en trovärdigare bild så gör vi lyktstolpen suddig med Gaussisk oskärpa. Vi gör en rektangulär markering rung stolpen och använder fjädring igen så behöver vi inte vara så nogranna. Markera bara inte för mycket så att bussen blir suddig.
För att då skapa en trovärdigare bild så gör vi lyktstolpen suddig med Gaussisk oskärpa. Vi gör en rektangulär markering rung stolpen och använder fjädring igen så behöver vi inte vara så nogranna. Markera bara inte för mycket så att bussen blir suddig.
Välj sedan Gausisk oskärpa under Filter/Gör suddigare.

Här nedan så ser ni resultatet. Det här kan nog göras bättre men jag jag ville ju bara visa på metoden. Prova själva och var nogrannare så ska ni få fart på bilar som ser ut att stå parkerade.


Vi börjar med att göra en frihands markering runt bussen. Så här. Den behöver inte vara så exakt eftersom vi ska använda fjädring.

Fjädringen syns när du har markerat frihandsmarkering och du kan prova olika värden på den som du tycker verkar bra.

Sedan måste vi invertera markeringen så att det blir allt runt om bussen som vi kommer att göra oskarpt med filtret rörelseoskärpa


Du hittar filtret under Filter och Gör suddigare. Välj Rörelseoskärpa och du får upp menyn. Där du kan ställa in hur mycket oskärpa du vill ha.

Vi får då ett problem med lyktstolpen som ligger framför bussen som inte blir oskarp och effekten blir inte trovärdig.

 För att då skapa en trovärdigare bild så gör vi lyktstolpen suddig med Gaussisk oskärpa. Vi gör en rektangulär markering rung stolpen och använder fjädring igen så behöver vi inte vara så nogranna. Markera bara inte för mycket så att bussen blir suddig.
För att då skapa en trovärdigare bild så gör vi lyktstolpen suddig med Gaussisk oskärpa. Vi gör en rektangulär markering rung stolpen och använder fjädring igen så behöver vi inte vara så nogranna. Markera bara inte för mycket så att bussen blir suddig.Välj sedan Gausisk oskärpa under Filter/Gör suddigare.

Här nedan så ser ni resultatet. Det här kan nog göras bättre men jag jag ville ju bara visa på metoden. Prova själva och var nogrannare så ska ni få fart på bilar som ser ut att stå parkerade.

tisdag, augusti 16, 2005
Skala bild i GIMP
Jag tänkte visa hur du enkelt bättrar på dina bilder och sparar de i ett bra format för bloggen. Jag använder numer programmet GIMP som faktiskt blivit ett helt okej program. Om du vill arbeta vidare med bilder tipsar jag dig om Moderskeppet som har bra tips.
Jag förutsätter att du har hämtat bilderna från din kamera ner till en mapp på din hårddisk. Det första steget är att vi ska ladda upp bilden i GIMP. Du går in i Arkiv och gör öppna och letar dig fram till bilden du vill jobba med.
Det första vi noterar är bildens storlek. Vi ser i vänstra hörnet storleken på bilden. Ju större bilden är desto mer minne kommer den att ta upp.

För att kunna lägga ut bilden på bloggen är det bra om man då skalar bilden och det ska vi lära oss. Under rullgardinsmenyn Bild hittar vi Skala bild. Välj det och du får upp följande meny.

Om du nu skriver 800 i fönstret som anger bredd och trycker på enter så kommer höjden att anpassa sig automatiskt så att proportionerna bibehålls. Bildens storlek kommer då att bli lagom. Tryck på Skala bilden när du är klar.
Nästa steg är att vi ska förbättra skärpan. Det är alltid bra att göra det eftersom kamerans skärpa kan
förbättras ytterligare. Vi går in under Filter och sedan ner till Förbättra där får du ytterligare val. Här ska du välja Gör skarpare. Du får du upp den här menyn.

Styr bilden så att du har något med kant så att du kan se hur resultatet blir. Jag har märkt att om du drar reglaget till runt 30 så brukar det bli en bra skarp bild men det ser naturligt ut. Prova själv. När du är klar ska vi spara bilden i ett bra format.
När det gäller foto så är jpg-formatet det bästa och när det gäller teckningar, grafer och diagram är gif-formatet bättre. Vi går in under menyn arkiv och väljer Spara som. Vi bläddrar oss fram där vi vill spara vår bild och glöm
inte att ändra namnet så att du inte sparar över originalbilden. Sedan väljer du format och här väljer vi nu jpeg-bild och vi får upp följande meny.

Kryssa i förhandsgranska så att du ser hur stor filen kommer att bli. Gå inte under 50 % i kvalitet blir resultatet inte bra. Om du tycker att filen blir för stor skala då om bilden istället. Jag brukar använda 450 i bredd istället för att bilderna inte ska ta upp så mycket utrymme.
Vi är inte klara ännu. För nu ska vi skala ner bilden ytterligare och göra en tumnagel. En bild som vi sedan använder för att länka till den riktiga bilden. Gå upp till Bild och välj Skala bild igen. Välj nu bredden 150 och skala bilden. Spara bilden men läg till tum i slutet av namnet så vet du att det är en tumnagel.
Update: Mer om GIMP 2.0 och hur man kan använda det.
Jag förutsätter att du har hämtat bilderna från din kamera ner till en mapp på din hårddisk. Det första steget är att vi ska ladda upp bilden i GIMP. Du går in i Arkiv och gör öppna och letar dig fram till bilden du vill jobba med.
Det första vi noterar är bildens storlek. Vi ser i vänstra hörnet storleken på bilden. Ju större bilden är desto mer minne kommer den att ta upp.

För att kunna lägga ut bilden på bloggen är det bra om man då skalar bilden och det ska vi lära oss. Under rullgardinsmenyn Bild hittar vi Skala bild. Välj det och du får upp följande meny.

Om du nu skriver 800 i fönstret som anger bredd och trycker på enter så kommer höjden att anpassa sig automatiskt så att proportionerna bibehålls. Bildens storlek kommer då att bli lagom. Tryck på Skala bilden när du är klar.
Nästa steg är att vi ska förbättra skärpan. Det är alltid bra att göra det eftersom kamerans skärpa kan
förbättras ytterligare. Vi går in under Filter och sedan ner till Förbättra där får du ytterligare val. Här ska du välja Gör skarpare. Du får du upp den här menyn.

Styr bilden så att du har något med kant så att du kan se hur resultatet blir. Jag har märkt att om du drar reglaget till runt 30 så brukar det bli en bra skarp bild men det ser naturligt ut. Prova själv. När du är klar ska vi spara bilden i ett bra format.
När det gäller foto så är jpg-formatet det bästa och när det gäller teckningar, grafer och diagram är gif-formatet bättre. Vi går in under menyn arkiv och väljer Spara som. Vi bläddrar oss fram där vi vill spara vår bild och glöm
inte att ändra namnet så att du inte sparar över originalbilden. Sedan väljer du format och här väljer vi nu jpeg-bild och vi får upp följande meny.

Kryssa i förhandsgranska så att du ser hur stor filen kommer att bli. Gå inte under 50 % i kvalitet blir resultatet inte bra. Om du tycker att filen blir för stor skala då om bilden istället. Jag brukar använda 450 i bredd istället för att bilderna inte ska ta upp så mycket utrymme.
Vi är inte klara ännu. För nu ska vi skala ner bilden ytterligare och göra en tumnagel. En bild som vi sedan använder för att länka till den riktiga bilden. Gå upp till Bild och välj Skala bild igen. Välj nu bredden 150 och skala bilden. Spara bilden men läg till tum i slutet av namnet så vet du att det är en tumnagel.
Update: Mer om GIMP 2.0 och hur man kan använda det.
söndag, juli 24, 2005
Mättnad och Nyans
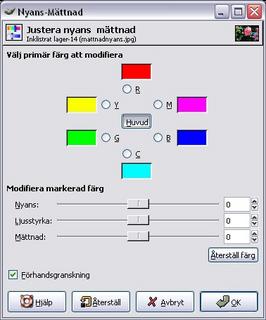 Jag tar hjälp av Mattias igen när det gäller begreppen Mättnad och Nyans. Begreppen är de första två som kommer på just den här sidan. I GIMP finner du funktionen under Lager/Färger och det heter Nyans-Mättnad. Du kan använda det för att få litet mer stuns i färgerna.
Jag tar hjälp av Mattias igen när det gäller begreppen Mättnad och Nyans. Begreppen är de första två som kommer på just den här sidan. I GIMP finner du funktionen under Lager/Färger och det heter Nyans-Mättnad. Du kan använda det för att få litet mer stuns i färgerna.Som du ser så finns det tre reglage som du kan leka med Nyans/Ljusstyrka/Mättnad. Du kan dessutom välja vilken färg du vill påverka. Det gör att du kan få en grönare grön eller en gulare gul.
Jag har testat litet själv för att visa på hur skillnaden kan se ut.
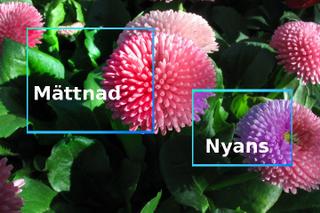
fredag, juli 22, 2005
Platta ut
Om man använder kommandot "Klistra in" (som finns i "Redigera") hamnar bilden man klistrar in i ett eget lager ovanpå bakgrunden. För varje inklistring man gör bildas ett nytt lager. Detta är en god sak, för då kan man redigera de enskilda lagren vart och ett för sig.
Man kan likna det med papper som läggs på varandra, och att man kan ta ett papper i mitten och ändra på det - utan att de omgivande papprena påverkas. Till slut, när man är nöjd, vill man "smälta" samman de olika lagren till en bild, innan man sparar bilden.

Om man är van vid Photoshop, då letar man ju normalt efter lageralternativen i "Lager". I Gimp finns inte alla lageralternativ inne i Lager: alternativen "Sammanfoga synliga lager" och "Platta ut bilden" återfinns" i "Bild". Bra att veta.
Man kan likna det med papper som läggs på varandra, och att man kan ta ett papper i mitten och ändra på det - utan att de omgivande papprena påverkas. Till slut, när man är nöjd, vill man "smälta" samman de olika lagren till en bild, innan man sparar bilden.

Om man är van vid Photoshop, då letar man ju normalt efter lageralternativen i "Lager". I Gimp finns inte alla lageralternativ inne i Lager: alternativen "Sammanfoga synliga lager" och "Platta ut bilden" återfinns" i "Bild". Bra att veta.
torsdag, juli 21, 2005
Om Installation av GIMP för Windows
Först kräver GIMP numer Windows XP/2000 och du måste också installera GTK Runtime environment först. Du finner båda filerna för Windows på en Sourceforge sida.
Du börjar med att först installera GTK Runtime environment och när det sedan är klart kan du köra GIMPs Setupfil.
Sedan ska GIMP vara installerat. Jag är ledsen att jag missade att det var litet klurigt att installera.
Update: Här är en beskrivning hur man installerar på engelska.
Du börjar med att först installera GTK Runtime environment och när det sedan är klart kan du köra GIMPs Setupfil.
Sedan ska GIMP vara installerat. Jag är ledsen att jag missade att det var litet klurigt att installera.
Update: Här är en beskrivning hur man installerar på engelska.
måndag, juli 18, 2005
Exponering och Kurvor i GIMP
Jag tänkte använda Mattias sidor som litet hjälp. Jag tänkte skriva litet om exponering och ljus. Ibland blir bilden för mörk och då går det faktiskt att rädda bilden även om den kanske inte blir perfekt så kan resultatet bli riktigt bra.
Läs litet om exponering och ljus hos Mattias.
Jag tänkte skriva litet om hur man använder Ljussättning/kontrast och Kurvor i GIMP. Du hittar verktygen under Menyn Lager/Färger. Bilden här nedan har blivit underexponerad dvs den har utsatts för litet ljus under kort tid och blir då mörk.
Enklast att helt enkelt förändra Ljussättningen och kontrasten och få fram ett bra resultat. När du har ett område du vill göra ljusare och mer kontrast är det bara att ta upp menyn och du får ett verktyg med två spakar som du kan dra i. Experimentera med dessa. Sedan kan det vara mörkt på flera områden i en bild och då använder vi verktyget Kurvor.
 Jag markerar ett område så att ni kan se skillnaden. Ni ser då en graf som ser ut en puckel. Puckeln talar om att i det här området på bilden så finns det inte tillräckligt med ljus.
Jag markerar ett område så att ni kan se skillnaden. Ni ser då en graf som ser ut en puckel. Puckeln talar om att i det här området på bilden så finns det inte tillräckligt med ljus.
Vad jag gör då är att jag med musen markerar en punkt som jag drar upp kurvan ungefär så att kurvan så att jag tillför ljus i området. Man kan också sätta dit flera punkter som man kan dra i och få kurvor som kan kompensera i flera områden på bilden. Det här är det bra om man testar sig fram för att få fram den effekt som man önskar.
Läs litet om exponering och ljus hos Mattias.
Jag tänkte skriva litet om hur man använder Ljussättning/kontrast och Kurvor i GIMP. Du hittar verktygen under Menyn Lager/Färger. Bilden här nedan har blivit underexponerad dvs den har utsatts för litet ljus under kort tid och blir då mörk.
Enklast att helt enkelt förändra Ljussättningen och kontrasten och få fram ett bra resultat. När du har ett område du vill göra ljusare och mer kontrast är det bara att ta upp menyn och du får ett verktyg med två spakar som du kan dra i. Experimentera med dessa. Sedan kan det vara mörkt på flera områden i en bild och då använder vi verktyget Kurvor.
 Jag markerar ett område så att ni kan se skillnaden. Ni ser då en graf som ser ut en puckel. Puckeln talar om att i det här området på bilden så finns det inte tillräckligt med ljus.
Jag markerar ett område så att ni kan se skillnaden. Ni ser då en graf som ser ut en puckel. Puckeln talar om att i det här området på bilden så finns det inte tillräckligt med ljus.Vad jag gör då är att jag med musen markerar en punkt som jag drar upp kurvan ungefär så att kurvan så att jag tillför ljus i området. Man kan också sätta dit flera punkter som man kan dra i och få kurvor som kan kompensera i flera områden på bilden. Det här är det bra om man testar sig fram för att få fram den effekt som man önskar.
tisdag, juli 05, 2005
Vi startar cirkeln med en bra kurs i Flash.

Nu sätter jag igång så smått med cirkeln tänkte jag. Ni som är inbjudna till bloggen uppmanas att skriva om era erfarenheter med programmet. Nu har ju dessutom Blogger fixat så att det är enklare att sätta in bilder.
Jag tänkte att vi kunde småstarta med att gå igenom en kurs som Multimediabyrån har lagt upp i Flash format. Här hittar ni kursen i GIMP 2 och en hel del annat smått och gott.
Just ja. När ni pingar Nyligen använd den här länken.
onsdag, juni 15, 2005
Inledning och anmälan
Senare i sommar tänkte jag och några andra intresserade skriva litet om våra försök att lära oss bildbehandling. Det kommer att bli lärorikt och intressant. Du kan givetvis följa den genom kommentarer eller om du vill vara med mer aktivt så skaffar du ett Blogger konto och mailar mig så att du också kan skriva på bloggen om vad du har kommit på eller lärt dig.
Tanken att använda GIMP är för att det är Open source och enkel att få tag i.
För Windows eller Mac OS X
Det finns faktiskt också kurslitteratur i elektronisk form. Den är på engelska dock.
För att gå med så mailar ni mig antingen om ni vill att jag ska invita er till GMail och lägga till er eller om ni vill använda en annan mailadress.
Tanken med GMail var att man lätt skulle kunna skicka stora bildfiler till varandra. Anledningen till Blogger konton var att det är lätt att administrera gruppbloggen.
Min mail är:
Fråga givetvis i kommentarerna om ni undrar något.
Tanken att använda GIMP är för att det är Open source och enkel att få tag i.
För Windows eller Mac OS X
Det finns faktiskt också kurslitteratur i elektronisk form. Den är på engelska dock.
För att gå med så mailar ni mig antingen om ni vill att jag ska invita er till GMail och lägga till er eller om ni vill använda en annan mailadress.
Tanken med GMail var att man lätt skulle kunna skicka stora bildfiler till varandra. Anledningen till Blogger konton var att det är lätt att administrera gruppbloggen.
Min mail är:

Fråga givetvis i kommentarerna om ni undrar något.
Prenumerera på:
Inlägg (Atom)
